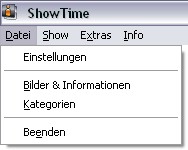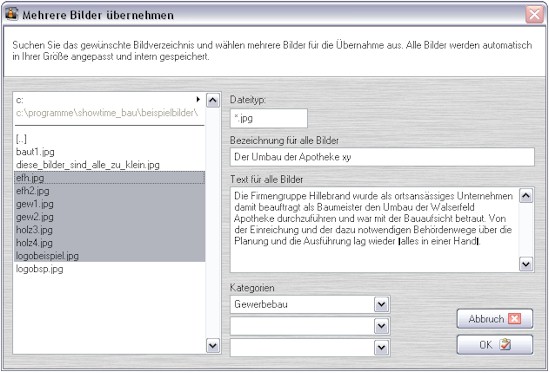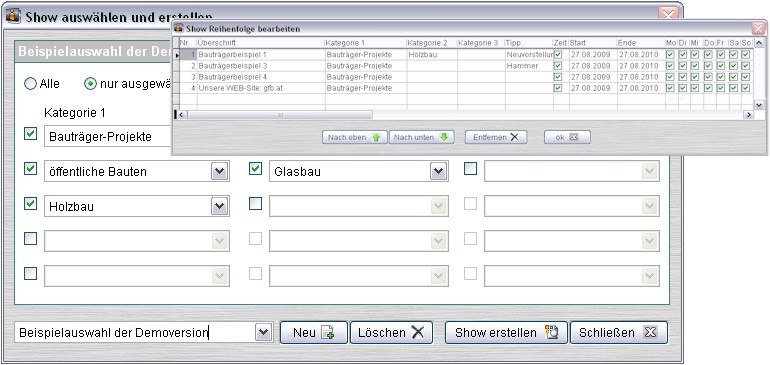ShowTime - Hilfe und Programmbeschreibung
Menü | Einstellungen | Die Show | Bilder und Infos | Show erstellen | Registrierung | Bildschirmauflösung | Hilfe.pdf
Installation
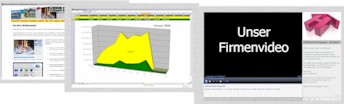
Unter Download können Sie das Programm ShowTime
herunterladen. Klicken Sie dazu die Datei showtime_xxxx.exe an und
speichern Sie lokal z.B. unter c:\Eigene Dateien\Download\.. ab. Öffnen
Sie den Explorer und starten durch einen Doppelklick die Datei. Sie
werden nun durch die Installationsroutine geführt und können das
Installationsverzeichnis und eine Programmgruppe wählen. Unter
Windows 7-10 sollten Sie unbedingt die Voreinstellung für das
Installationsverzeichnis "c:\ShowTime.." übernehmen.
Nach der Installation von ShowTime können Sie die Programmausführung
über das Startmenü (Programme / ShowTime..) oder über das Icon auf dem
Desktop starten. Ihre Demoversion ist voll funktionsfähig und bleibt
Ihnen auch nach der Freischaltung der Vollversion mit der Lizenznummer,
einschließlich Ihrer erfassten Daten, erhalten! Sie ist nicht zeitlich
beschränkt.
Programmbeschreibung ___________________________________________________________________________
Menü

Einstellungen

Hier erfassen Sie Ihre Firmendaten und legen Ihr Layout (Schriftarten, Größe, Vorder- und Hintergrundfarben) fest. Dabei wird auf der linken Seite sofort eine Vorschau aktualisiert. Für den späteren Ablauf der Show können Sie hier das Intervall für den Bildwechsel in Sekunden angeben und bestimmen, ob ShowTime in einem Fenster oder als Vollbildanzeige laufen soll. Die Show wird während der Wiedergabe von Videos für deren Wiedergabezeit angehalten. Wählen Sie einen Hintergrundsound und hören schon mal rein..
Mit "Show starten" legen Sie fest ob, die Show sofort mit dem Programmstart erfolgen soll. Kopieren Sie die Programmverknüpfung von showtime.exe in Ihre Autostartgruppe des PCs, so wird Showtime und die Show mit dem Einschalten des PCs gestartet.
Mit "Programm automatisch beenden um:" können Sie die Show und ShowTime zu einem festgelegten Zeitpunkt beenden. Soll anschließend auch der PC ausgeschalten werden, so nutzen Sie die Datei showtime.bat aus dem ShowTime-Verzeichnis (c:\ShowTime\..) und tragen diese in der Autostartgruppe ein. Die showtime.bat - Datei startet dann das Programm und nach Programm-Ende wird automatisch der PC heruntergefahren.
![]() Hinweis
Hinweis
Sollten Sie ShowTime auf einem anderen Laufwerk oder Verzeichnis
installiert haben, so müssen Sie die Datei mit dem Windows-Editor
entsprechend anpassen.
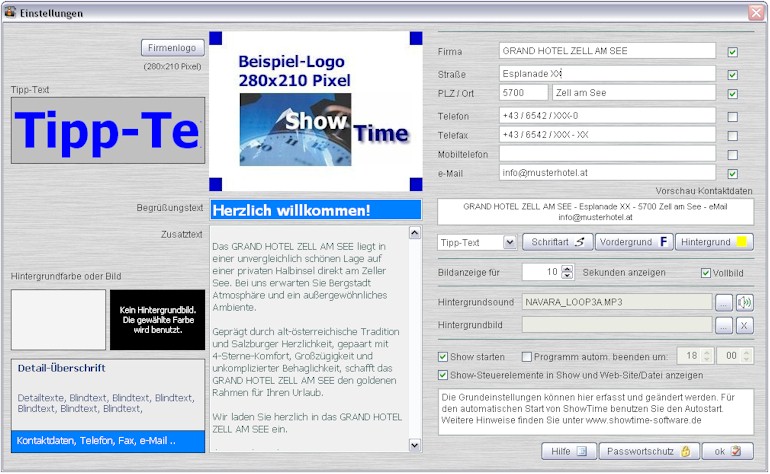
Möchten Sie in der Show die Steuerelemente nicht anzeigen, so entfernen Sie den Hacken bei dieser Option. Ihr Logo sollte als Vorlage für den Import immer eine größere Auflösung als die hier angegebenen (280 x 210 Pixel) besitzen.
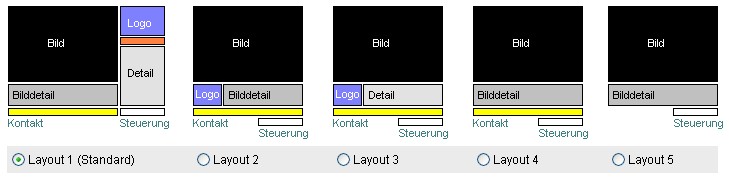
Über "Layout" können Sie schnell ein anderes Format der Show-Anzeige auswählen und sofort wiedergeben. Weitere Vorlagen sind in Vorbereitung oder können auf Wunsch geliefert werden.
Die Show

Jetzt läuft die Show automatisch nach Ihren Zeitangaben ab. Nur Videos unterbrechen für Ihre Wiedergabedauer den Wechsel auf folgende Bilder oder Dateien. Über die Steuerelemente (unten rechts), Funktionstasten oder z.B. einen Logitech Presenter können Sie die Show anhalten und individuell ablaufen lassen. Mit der F3 Taste oder Button werden alle Einträge angezeigt und Sie können zu einem bestimmten Eintrag "springen".

Haben Sie einem Eintrag unter Bilder und Informationen einen Tipp-Text hinterlegt, so wird dieser automatisch für die Hälfte der Anzeigedauer angezeigt. Einträge, die eine Zeitbeschränkung besitzen werden entweder nicht in die Show übernommen (Datum, Tag) oder werden zum inaktiven Zeitraum (Zeit angegeben) übersprungen. Das Erscheinungsbild der Show können Sie unter Einstellungen festlegen und testen.
Bilder und Infos

Hier erfassen Sie alle Ihre Einträge und ordnen Ihnen Kategorien, Bilder, Videos, WEB-Sites oder andere Dokumente zu. Über die spätere Show-Erstellung mit Kategorien haben Sie hier Ihren Pool an Informationen der leicht selektiert und über Zeiten gesteuert werden kann.
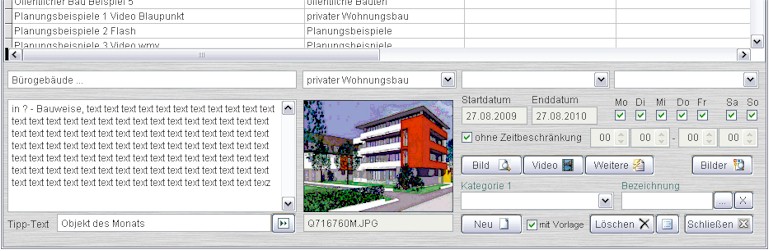
Mit einem Doppelklick auf das Bild erhalten Sie für alle Medien eine Vorschau in Ihrem Layout. Alle Bilder und Medien, die Sie zuordnen, werden automatisch in der optimierten Größe und Qualität importiert und in Ihrer Dateigröße wesentlich reduziert. Videos werden unverändert übernommen und behalten Ihre Größe (bei USB-Stick Einsatz beachten!). Ihre Originaldateien werden nicht verändert oder später noch einmal benötigt.
Für alle Dateien, die Sie anzeigen möchten gilt: was Ihr Internet-Explorer anzeigen und Ihr Windows-Media-Player abspielen kann, kann auch ShowTime wiedergeben. Nutzen Sie diese Standardprogramme zum Testen und zur eventuellen Nachinstallation von fehlenden Komponenten. Für FLV Videodaten (meist üblich auf Internetseiten) empfehlen wir zur Umwandlung in AVI oder WMV-Dateien z.B. Programme wie Movier (www.movier.tv), die gleichzeitig auch Videos von z.B. YouTube mitschneiden können.
Über die Filterfunktionen "Kategorie 1" und "Bezeichnung" können Sie schnell Einträge wieder finden. Mit "X" werden wieder alle Einträge angezeigt.
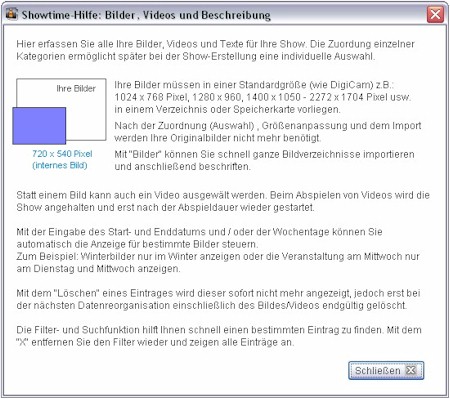 |
Auch im Programm finden Sie Hilfestellungen und Erklärungen. |
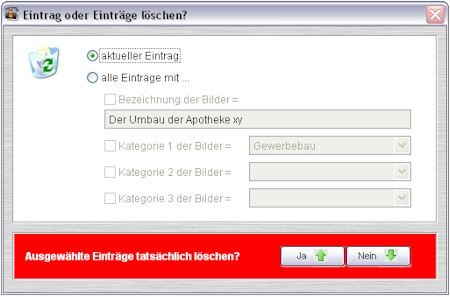 |
Mit der Löschfunktion können Sie den aktuellen Eintrag oder alle Einträge mit einer bestimmten Bezeichnung löschen. Mit der Auswahl von Kategorien werden alle Einträge dieser Kategorie gelöscht! Dieser Menüpunkt ist für das Löschen von vielen Einträgen (z.B. bei wiederholtem Massen-Bildimport) sehr wichtig, sollte aber sehr vorsichtig benutzt werden. Wir empfehlen: Fertigen Sie regelmäßig Datensicherungen vom Verzeichnis c:\ShowTime\.. an ! |
Der Massen-Bildimport dient zur schnellen Übernahme vieler Bilder (z.B. einer Veranstaltung mit schnell folgender Präsentation) von einer Speicherkarte, DigiCam oder sonstigen Verzeichnissen / Laufwerken. Als Voreinstellung für alle Bilder können hier die Bezeichnung, der Zusatztext und die Kategorien eingestellt werden.
![]() Hinweis
Hinweis
Für eine spätere schnelle Auswahl empfiehlt es sich, zuvor eine
eigene Kategorie a la "Unsere Feier am.." anzulegen und hier
einzustellen.
Show erstellen

Möchten Sie eine neue Show oder neuen Showablauf (Reihenfolge) anlegen oder auswählen, dann sind Sie hier richtig.
Sie können alle Einträge oder nur Einträge bestimmter Kategorien auswählen. Mit "Neu" legen Sie eine neue Vorlage an, die mit "Löschen" auch wieder entfernt werden kann. Mit der Show-Erstellung erhalten Sie eine Vorschau in der Sie die Reihenfolge bestimmen und doch nicht gewünschte Einträge entfernen können.
In der Demoversion werden hier nur max. 5 Einträge übernommen. In der Vollversion gibt es keine Einschränkung.
Im Startmenü finden Sie unter Extras neben der Datenreorganisation, der Registrierung (Freischaltung der Demoversion) auch den Programm- und Showexport.
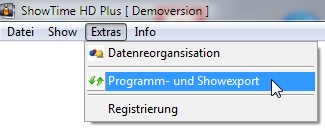 |
Hier ist es möglich eine erstellte und aktive Show mit allen Informationen und Einstellungen auf Wechseldatenträger (USB-Festplatten oder USB-Sticks - keine CDs oder DVDs!) zu exportieren. Die verwendeten USB Laufwerke müssen für eine Übertragung über mindestens 500 MB freien Speicherplatz verfügen. |
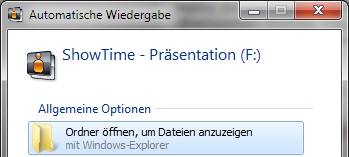 |
Der erstellte Wechseldatenträger kann an
jedem Windows-PC angeschlossen werden und die Show durch
ausführen der Datei: ShowTime starten.exe (Anwendung) gestartet
werden. Während der Programmausführung und Show-Ausführung darf der USB Drive nicht vom PC entfernt werden, da dies sonst zu einem Programmabbruch führen würde. |
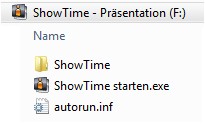 |
Ein "Einpacken" der USB-Drive Daten und der Versand der Show per E-Mail sind möglich. Wiederum auf einem ausführbaren Datenträger (CD/DVD für Versand aber nicht Show-Ausführung!) gespeichert, kann die Show wieder gestartet werden. |
Die USB-Programmversion benötigt keine Lizenz zur
Ausführung und besitzt alle Eigenschaften der Demo- oder Vollversion.
Auch der Passwortschutz (sofern eingestellt) wird mit übergeben
(Kundeninfo mit Passwort!).
Die Menüführung ist nur für die Show-Ausführung ausgelegt, besitzt keine
weiteren Daten (Bilder..) und kann nicht bearbeitet werden. Die Show
wird automatisch gestartet und kann auch mit den sichtbaren oder
unsichtbaren Funktionstasten gesteuert werden.
Bildschirmauflösung

Registrierung

Mit der Bestellung erhalten Sie Ihre Rechnung für ShowTime per E-Mail. Nach dem Zahlungseingang oder -nachweis bekommen Sie per E-Mail Ihre Lizenznummer und können die Vollversion aktivieren.
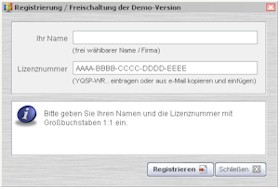 |
Tragen Sie die Ihnen zugesandte Lizenznummer und Ihren Namen unter Extras\Registrierung im Menü von ShowTime ein. Ist Ihnen dabei kein Schreibfehler unterlaufen, so erhalten Sie einen Hinweis über die ordnungsgemäße Registrierung. Anschließend sehen Sie auf dem Desktop oder unter Info statt "Lizenz: Demoversion" nun Ihren Namen und der Menüpunkt Extras\Registrierung ist nicht mehr anwählbar. Jetzt können Sie ShowTime mit mehr als 5 Einträgen ausführen. |